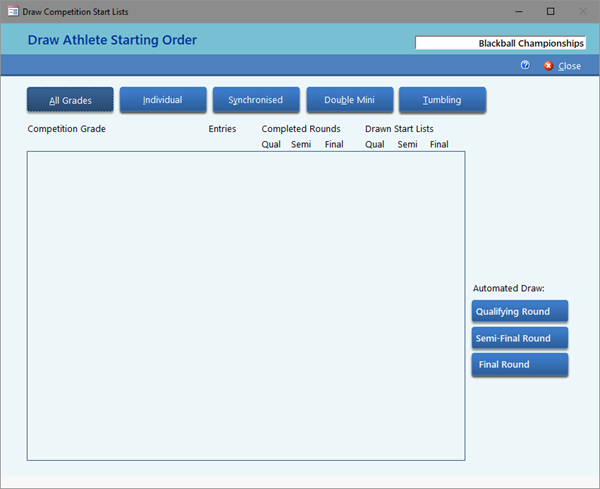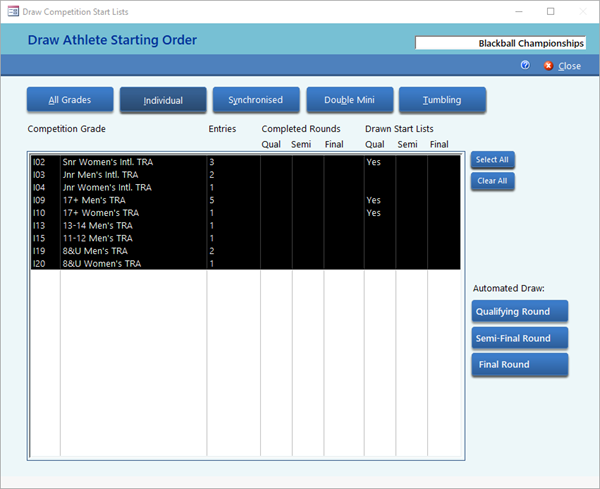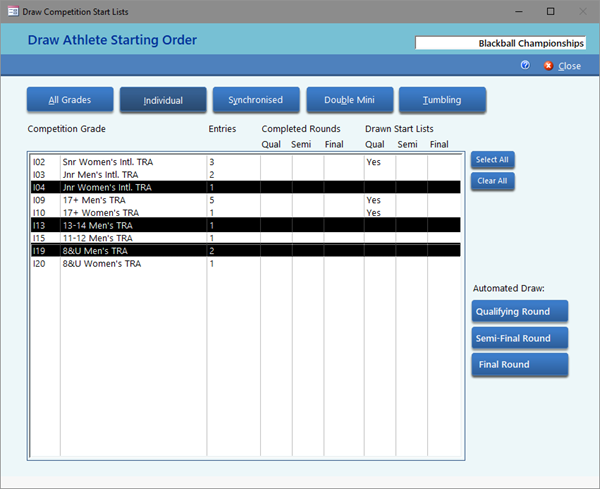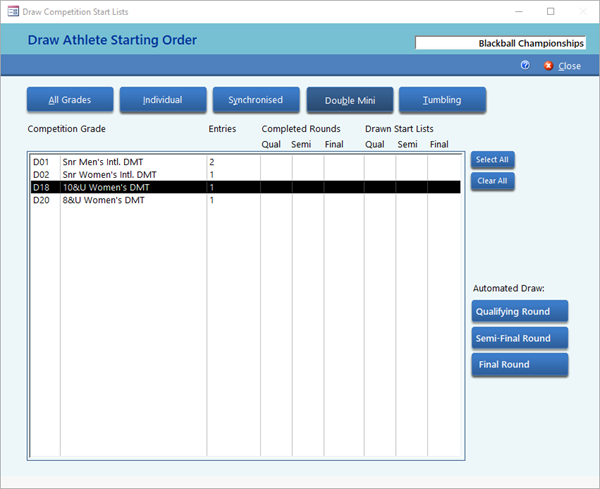Creating Start Lists
|

|
Before Competition -> Draw Start Order
|
|
or
|
During Competition -> Draw Start Order
|
|
or
|
Competition Dashboard -> Draw Start Order
|
|
or
|
PanelRecorder Dashboard -> Draw Start Order
|
A unique feature of ScoreManager is that it does not require the competition organiser to draw the starting order for each grade separately. The starting order of athletes to be drawn for
•all of the grades in the competition at once e.g. for the qualifying rounds before the competition commences
•all of the grades in a selected discipline
•multiple grades in a selected discipline
•each grade separately
Once the starting order has been drawn for a grade, ScoreManager will create a start list of the grade showing the athletes in the order in which they have been drawn.
The figure below shows the parts of the screen used to draw the start order with subsequent figures showing examples of how to draw the start order for grades in the ways listed above.
.png)
.png)
|
.png)
|
Buttons to select All Grades or just the grades for the selected discipline
|
|
.png)
|
The names and codes of the grades in the selected discipline.
Only those grades with entries will appear in the list and the list will be blank if All Grades is selected.
|
|
.png)
|
The number of entries in each grade
|
|
.png)
|
An indicator showing which rounds have been completed for each grade.
The start order for a Semi-Final or Final round will not been drawn unless the previous round has been marked as complete.
|
|
.png)
|
An indictor showing which starting orders have already been drawn for the grade
|
|
.png)
|
Buttons to select all of the grades in the discipline
|
|
.png)
|
Buttons to draw the start order
|
Examples of the different ways in which the starting orders can be drawn are shown in the following figures
All Grades at the Same Time
•click on the All Grades button
•click on the button for the round required
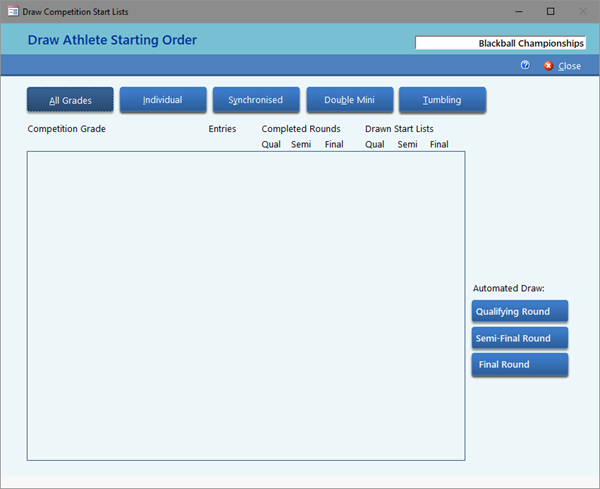
All Grades in a Selected Discipline
•click on the discipline required
•click on the button Select All to highlight and select all of the grades
•click on the button for the round required
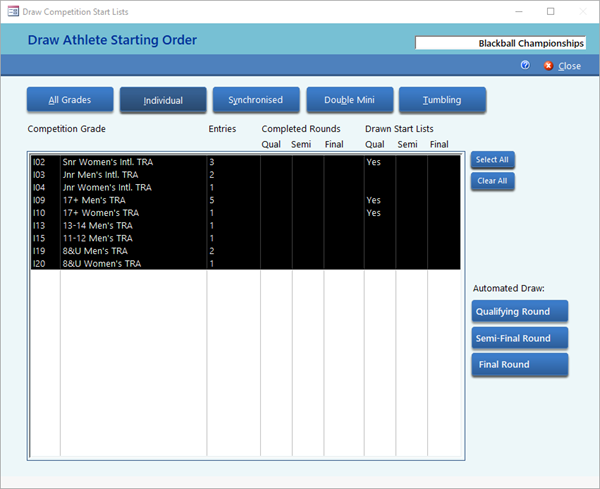
Click on the button Clear All to remove the highlights on the grades
Multiple Grades in a Selected Discipline
•click on the discipline required
•click once on code of each grade to highlight and select it
•click on the button for the round required
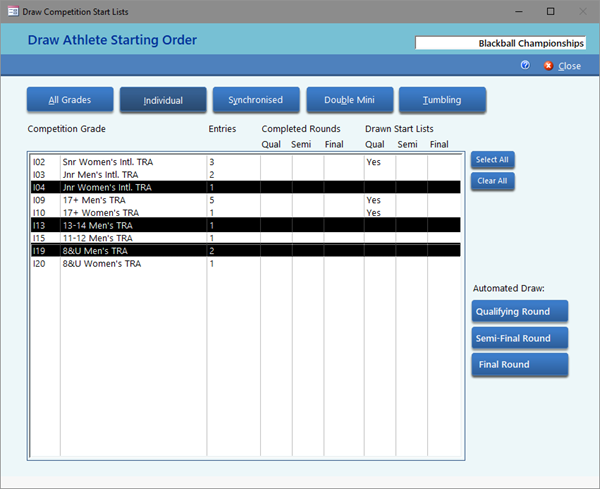
Click on the code of a grade again to deselect it. The grade will no longer be highlighted. A quyick way to deselect all of the grades at once is to click on the button Clear All.
Each Grade Separately
•click on the discipline required
•click on the code of the grade to select and highlight it
•click on the button for the round required
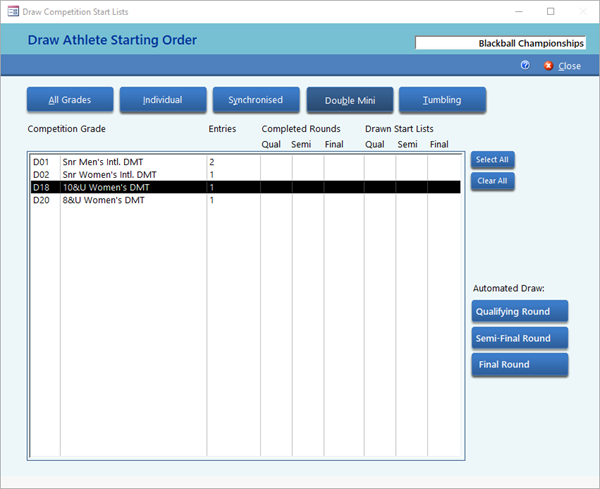
Click again on the code of the grade to deselect it. The name of the grade will no longer be highlighted.
.png)
.png)