
An alternative to adding the entries manually is to import them from a CSV or Comma Separated Value file. This is not as scary as it sounds because CSV files can easily be created using a spreadsheeting programme like Microsft Excel or the free LibreOffice Calc. They can also be created by a basic text editor such as Windows Notepad but this is not as easy as using a spreadsheeting programme.
To be able to import your CSV file into ScoreManager, it must have a set structure and the data entered in a format which ScoreManager can recognise. The structure and format required is laid out in the table below however there is an example CSV file installed in the folder C:\OutBounce\ScoreManager\Data which you can use as a template. Just fill in the data under each of the column headings but please do not delete the row with the column headings because ScoreManager expects the headings to be there.
Structure of the CSV File
|
Column Name |
Column Size |
Information to be entered |
|
GradeID |
3 characters |
the identifying code of the grade for the entry.
For example I01 or D12. Do not use I1 or S3 because ScoreManager will not recognise these codes, they must written as I01 or S03 with the zero in there. |
|
Athlete1Name |
60 characters |
name of the athlete being entered |
|
Athlete1Gender |
1 character - M or F |
gender of the athlete being entered.
The gender must be specified as M or F |
|
Athlete1DoB |
dd/mm/yyyy |
date of birth of the athlete being entered.
The date of birth must be in the format dd/mm/yyyy where d=day, m=month and y=year. Examples of the correct format are 23/12/1996, 6/10/2005, 04/08/2001. Examples of an incorrect format are 11/30/1998, 4/7/2003, 02/05/99 |
|
Athlete1Number |
|
any identifying number given to the athlete. For example it may be the number given to them by their sporting organisation or it could be their FIG registration number.
This is an optional field. |
|
Athlete2Name |
60 characters |
name of the partner of Athlete1 in synchronised trampoline competitions |
|
Athlete2Gender |
1 character - M or F |
gender of the Athlete1's partner. |
|
Athlete2DoB |
dd/mm/yyyy |
date of birth of Athlete1's partner |
|
Athlete2Number |
|
any identifying number given to this athlete. |
|
AffiliationName |
50 characters |
the club, region or country for this entry.
This field is optional and only required if you are importing entries from multiple clubs in the one file. ScoreManager will ignore this field if you have selected a club before importing the CSV file. |
If you are creating your entries using Excel to build the CSV file then it may look something like this

However if you are using Excel to build the CSV file make sure that it is saved as a CSV file and in the same format as the template. This will leave out any incompatible features and additional formatting which Excel does behind the scenes wheneveer it saves a file.
A file can have entries for all four disciplines mixed in together and it can also have entries from more than one club.
Importing the File into ScoreManager
There processscreen to import entries (shown belare a number of steps to go through when you import a list of entries into ScoreManager. These steps are shown in the Import Entry screen shown below.
|
|
Main Menu -> Entries -> Import Entries |
|
or |
Main Menu -> Before Competition -> Import Entries |
The process of importing entries for the competition has a number of steps which ScoreManager guides you through by showing them in the screen used to import entries. This screen is shown in the screenshot below and if you work through the steps in the order shown you will be able to extract the data from the CSV file, fix any errors in the data and finally save them to the competition.
|
Select a club name for these entries from the dropdown list in the same way you would have done if adding the entries manually or select (Multiple Clubs) if the file has entries from more than one club. |
|
The Get File to Import button will open a new window where you can navigate to where your CSV file is stored and select it for importing |
|
The Check Entries In File button makes ScoreManager check the information in the file you are importing. It checks that the information in the file is valid and structured in the correct way for ScoreManager to use. As well ScoreManager will check the entries against any gender or age restrictions you may have set.
When the check is complete, the total number of entries in the file as well as the number of valid and invalid entries will show in the boxes to the right of this button.
|
|
Correct Any Errors provides a way for you to correct any errors in the file before importing it.
View Errors will show you which entries ScoreManager thinks are invalid and the reasons why. Each error in the file is shown on a separately so if for example an entry has two errors in it, ScoreManager will show two lines Iin the report it produces. You can also print out the list of errors.
Edit Entries with Errors allows you to correct any errors that may have been found in the CSV file being imported. Fixing the errors here does not change the CSV file at all but alters the information which ScoreManager has imported into a temporary file.
Re-Check Entries enables you to check that all the entries are correct after you have made your changes. |
|
Once you are satisfied that all of the entries are correct then you can click on Save Entries to finally add them to the competition. |
When importing entries ScoreManager does not alter the data in the CSV file. Instead it creates a temporary copy of the data and it is this temporary copy which is checked and corrected. As a consequence of this method you will find that if you fix some errors in the data and then reimport the same file, the errors which you fixed previously will be back again. ScoreManager does not check to see whether the entries you are importing aleady exist for the competition consequently entries will appear twice if you import and save the file a second time.
It is also possible to import entries from a file which still has errors in it. In this case ScoreManager will only add the valid entries and leave the rest of the entries to be corrected later.
Handling Errors in the Entry File
ScoreManager provides a mechanism to fix any errors in the the file you are importing without having to manually edit the original file. The buttons to do this are shown as Step 4.
Clicking on the button to Check Entries In File (Step 2.) makes ScoreManager check the information in the file is valid and structured in the correct way for ScoreManager to use as well as checking the entries against any gender or age restrictions you may have set. When the check is complete, the total number of entries in the file as well as the number of valid and invalid entries will show in the boxes to the right of this button.
The following screenshot gives an example of way ScoreManager will show you any errors in the file. In this example for our Blackball club there are three entres with errors Quon Diaz, Josiah Mercado and Lani Holcomb. As you can see ScoreManager tells you which entry has the error, the information for that entry in the file (name, gender, DoB etc.) and the reason for the error. Also you can see that ScoreManager allows you to print a copy of the errors it has found.
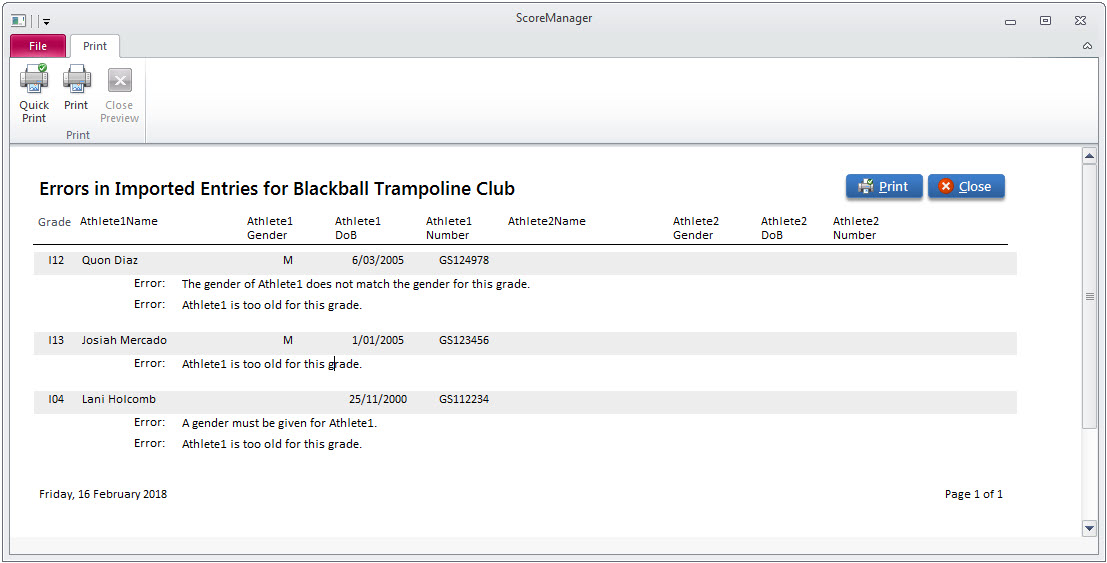
It is possible to correct these errors without having to fix them in the CSV file and importing the file again. To do so, use the Edit Entries with Errors button to open the following screen where you can change the information for the entry. Because we want to concentrate on the entries with errors in them ScoreManager will only show you the invalid entries.
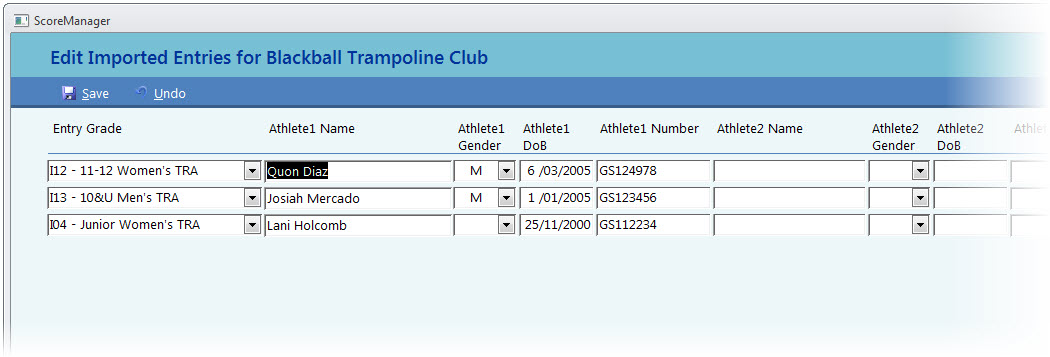
Here we can fix up Quon's grade to suit his gender and age, Josiah's date of birth which is wrong and enter a gender and different grade for Lani. After making these changes we can save the file and then recheck the entries using the Re-Check Entries Button.
Once we hae corrected all of the entries in the file we can then import the entries using the Import Entries button. Remember though that ScoreManager is only editing a copy of the original file so that if you reimport the same file then these errors will show up again.